Choose the text you want your Mac to read to you. You can choose any text on your computer screen regardless of its source, such as a website or document on your hard drive. Your Mac will read the entire document by default, or you can highlight the text you want spoken with your cursor. Text files (.txt) are also universally readable, but you lose all formatting. Check whether you have a later copy of pre–OS X Microsoft Word, particularly Word 5.1. It can read many older Mac formats, including MacWrite 4.5, and save them in RTF format. Also, Microsoft Office 2004 can read Word 5.1 files directly.
If you're using macOS Mojave or earlier or a Windows PC, use iTunes to share files between your computer and your iOS or iPadOS device.
Other ways to share
Learn about other ways you can share files between your Mac and your devices. These features work wirelessly.
iCloud Drive lets you securely access all of your documents from your iPhone, iPad, iPod touch, Mac, or PC. No matter which device you're using, you'll always have the most up-to-date documents when and where you need them.
With Handoff, you can start a document, email, or message on one device and pick up where you left off on another device. Handoff works with Apple apps such as Mail, Safari, Maps, Messages, Reminders, Calendar, Contacts, Pages, Numbers, and Keynote. It also works with some third-party apps.
AirDrop lets you instantly share your photos, videos, documents, and more with other Apple devices that are nearby.
What you need to use the Finder to share files
- An iPhone, iPad, iPod touch with the latest version of iOS or iPadOS
- An iOS or iPadOS app that works with File Sharing
See the iOS and iPadOS apps that can share files with your Mac
- Open a Finder window.
- Connect your iPhone, iPad, or iPod touch to your computer with a USB cable.
- Select your device in the Finder. Learn what to do if your computer doesn't recognize your device.
- Click the Files tab to see a list of apps that can share files. If you don't see a Files section, your device doesn't have any apps that can share files.
- Click the triangle next to an app to see the files that you can share.
Copy from your Mac to your device
- Select the files that you want to copy. Select only files that work with the app. Check the app's user guide to see which ones work.
- Drag the files to the app on your device. The Finder copies the files to your device.
Copy from your device to your Mac
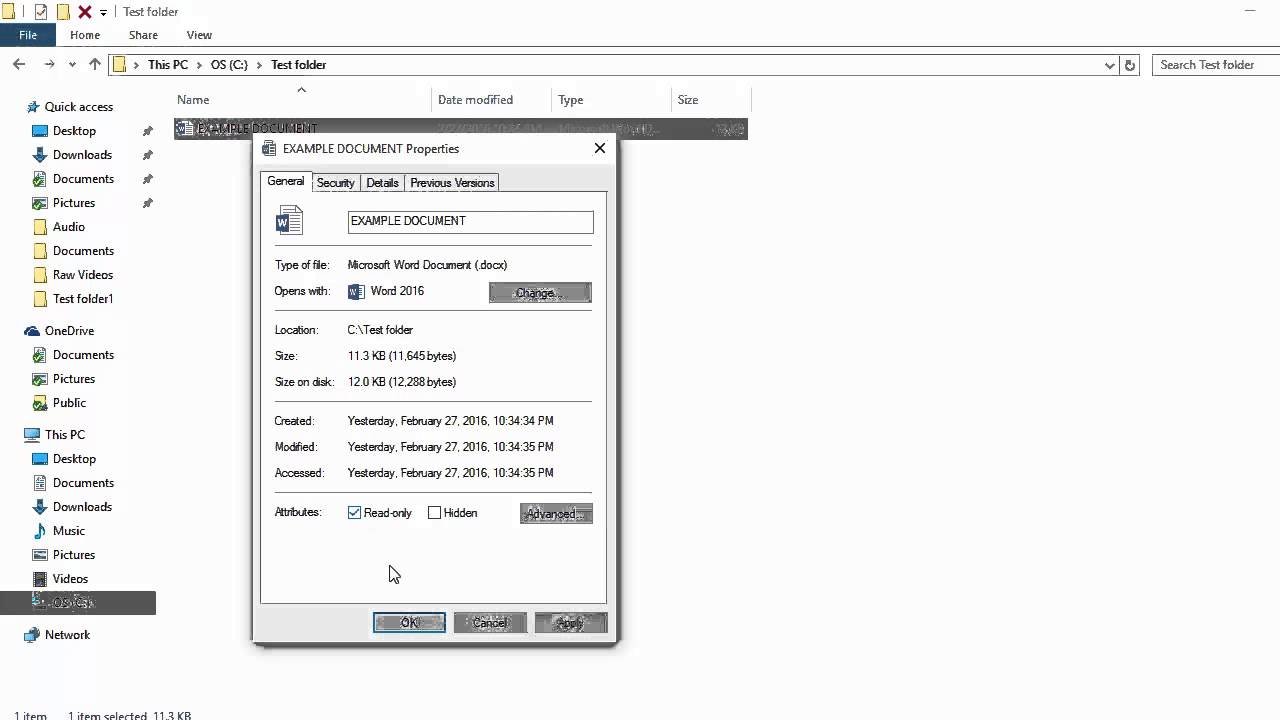
- Select the files that you want to copy.
- Drag the files to a folder on your computer. The Finder copies the files to your computer.
Open shared files
On your iPhone, iPad, or iPod touch, use the app that you chose in the Files tab to open files that you shared from your computer.
Depending on the file type, some apps can't open files in other apps or locations. You can see the list of files in the Files tab of the Finder when your device is connected to your computer.
Back up shared files
When iCloud or your computer backs up your device, it backs up your shared files as well. Transfer files between macs wirelessly.
If you delete an app with shared files from your iOS or iPadOS device, you also delete those shared files from your device and your iCloud or computer backup. To avoid losing shared files, copy the files to your computer before deleting the app from your device.
Delete shared files from your device
- Open a Finder window on your Mac.
- Connect your device to your computer using a USB cable.
- Select your device in the Finder. Learn what to do if your computer doesn't recognize your device.
- Select the app from the list in the Files section.
- In the Documents list, select the file that you want to delete, then press the Delete key on your keyboard.
- When the Finder asks you to confirm, click Delete.
Windows Read Mac File System
There might be other ways to delete files from an app. See the app's user guide to find out more.
A text (TXT) file contains unformatted text with the file extension .txt (e.g., macreports.txt). By unformatted, it is meant that these type of text files are plain text files without any styling and formatting, for instance, these documents do not have bold texts, italic texts, images, colors, different font types, hyperlinks, tables, bulleted lists etc. These documents just have plain texts. A TXT file can be created, opened and edited on a Mac with a text editor. An example of a text editor is TextEdit, which is included with the macOS software. Here is how you can create a text file:
Open and use TextEdit and create a text file
- Open the TextEdit app on your Mac (Applications > TextEdit, or use Spotlight, press Command-Space bar, to search, find and open TextEdit). TextEdit is a text editing and word processing tool that comes with your Mac.
- In the TextEdit app, choose File > Open. TextEdit has two format modes: (a) plain text (.txt file) and (b) rich text (.rtf file). The difference is that .txt mode will not allow formatting, while .rtf mode will let you format like adding images, colors, tables etc.
- Default format is rich text format. You can change this by going to TextEdit > Preferences and select Plain Text.
- You can also change the mode while you editing your text by going to Format > Make Plain Text or Format > Make Rich Text. If you change a .rtf file (rich text) to .txt file (plain text), your document will lose all formatting options.
- Create and edit your text file
- And then go to File > Save to save your text file.
- Name your file and save it.
Program To Read Doc Files
You can also create more rich documents, you can use Pages, Pages for iCloud or similar apps. One other note is that text files are also known as flat files or ASCII files.
Read Mac Format On Pc
See also: Where Do Screenshots Go On Mac?
